今回ははてなブログからWordpressに移行したので、作業内容などの備忘録を記したいと思います。
前に何を設定したのかなど確認を自分でするためにも設定していきたいと思います。
私の初期状態
・はてなブログPRO
・独自ドメイン[お名前.com]
・記事数160件
・GoogleAdsense通らず[二ヵ月間]
作業時間 :1日[20時間くらい]
サーバー選び
WordPressに移行ということで、レンタルサーバーの申し込みをしました。
正直どこのサーバーにすればいいのか悩ましいのが現状….
はてなブログのときみたいに無闇に登録してGoogle Adsenseと相性が悪いなんて事が起きたら最悪です。
そこで今回利用したのはXSERVERの10日間の無料体験です
無料体験を行い、無理そうなら他のサーバーに移行すればいいという結論に至りXサーバーに決めました。理由はこれだけですw
サーバー契約
はてなブログで既に独自ドメインを使用していたので、そのまま使用
プランはx10プランで十分であるので、x10プランに決定

WordPressクイックスタートを利用すると設定が楽になるみたいですが、
利用すると無料お試しができないので、利用せず。
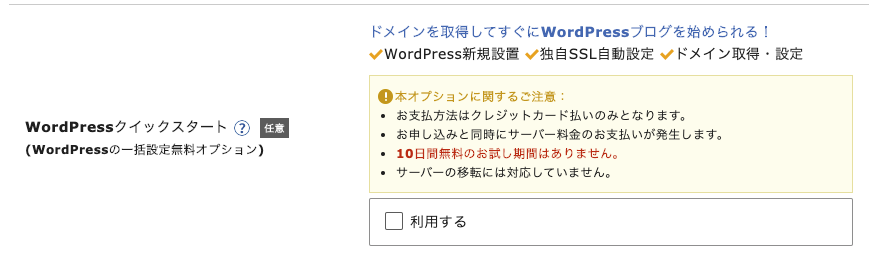
なくても簡単に設定できました。
あとは個人情報を入力するだけ!
登録したメールアドレス宛にID.パスワードが記載したメールが来ます。
ドメインの設定
XSERVERでの独自ドメイン設定
サーバーパネルのドメイン設定を行います。
ドメイン設定>ドメイン設定追加を押し、ドメイン名を入力します。
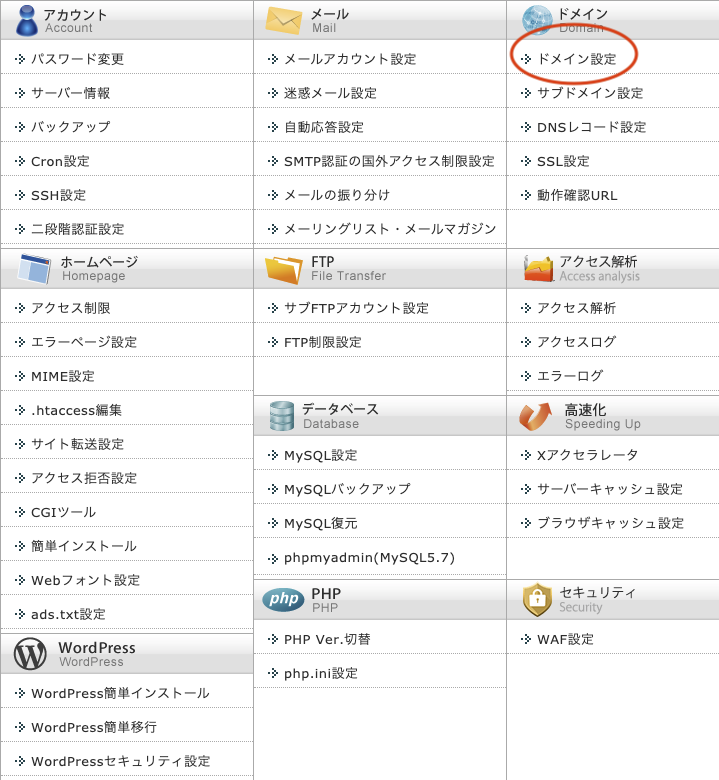
名前ドットコムのネームサーバー変更
ネームサーバーを変更して、独自ドメインを利用できるようにします。
名前.comにアクセスし、ドメイン>ドメインの設定>ネームサーバーの設定の順に進みます。
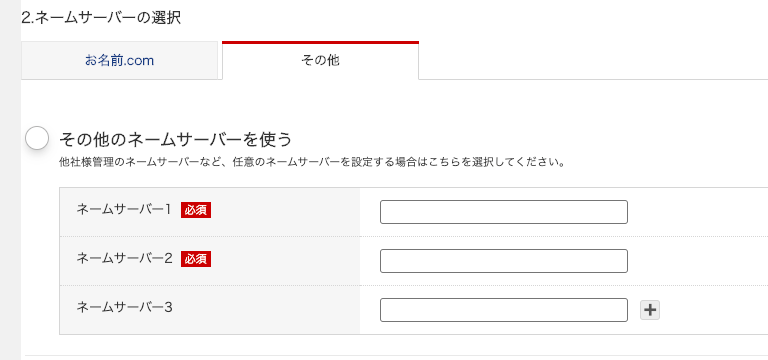
ネームサーバーの選択その他を押して、ネームサーバー1~5に以下のアドレスを入力して変更を行いました。
| ネームサーバー1 | ns1.xserver.jp |
|---|---|
| ネームサーバー2 | ns2.xserver.jp |
| ネームサーバー3 | ns3.xserver.jp |
| ネームサーバー4 | ns4.xserver.jp |
| ネームサーバー5 | ns5.xserver.jp |
SSLの設定
XSERVERのサーバーパネルからドメインの項目にあるSSLの設定を行います。
SSLの設定を行いたいドメインを選択>独自SSL設定の追加>確認画面に進む>追加するで設定が完了します。
独自SSL設定の時、項目の入力などは特にいりません。
1時間程度で反映されSSL化されます。
WordPressのインストール
XSERVERののWordPressの項目にある簡単インストールをクリックする。
追加したいドメインの選択>WordPressのインストールと進みます。
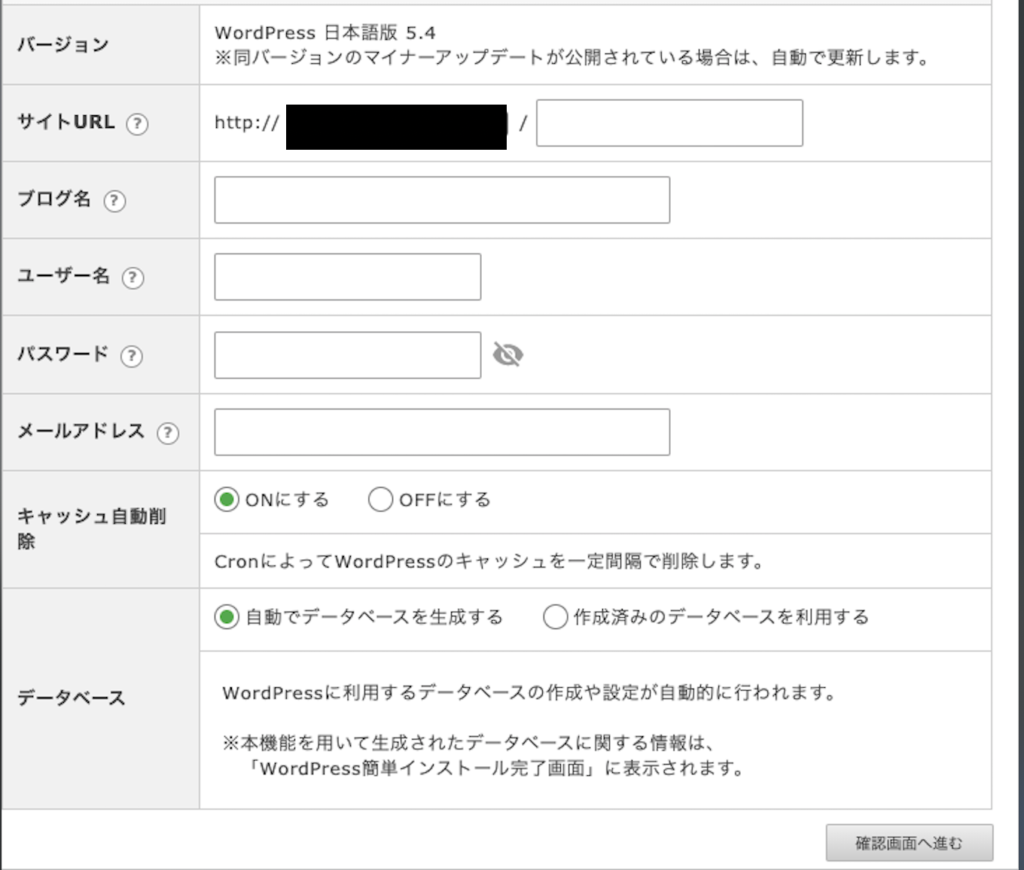
サイトURLは空欄のまま、その他の空欄部分を入力を行いました。
ユーザ名、パスワードはWordPressのログインするときに使用するのでしっかり覚える or メモしておきましょう。
ログイン画面にすぐ入ろうとしても入る事ができません。
1時間くらい反映されるまで待ちましょう!
セキュリティーの設定
ここでは全ての設定は書きません。自分の環境が公になりハッキングなどされないようにするためです。
サイトのhttpからhttpsの変更のみ紹介します。
WordPressの設定>一般設定からサイトのアドレス、WordPressのアドレスを
httpからhttpsに変更します。
この変更は上記のSSLの設定が反映されてから行いましょう!
ブログ記事のお引越し
はてなブログから記事を持ってきます。
はてなブログの設定>詳細設定>エクスポートと進み記事のファイルをダウンロードします。
エクスポートは詳細設定の下から2番目の項目に存在します。
次にWordPressで「Movable Type・TypePad インポートツール」のプラグインをダウンロード&有効化を行います。
ツール>インポート>Movable TypeとTypePad>ファイルのアップロードを行います。
160記事のインポートは一瞬で終わりました。
パーマリンクの設定
はてなブログで記事のURLに2020/04/5/などが入っている記事を使用していると
WordPressでは2020-04-5と変換されてしまいます。一括で変更する方法や
転送する方法を調べましたが、わからず。。。1つ1つ転送作業を行うことにしました。
Redirectionの使用方法
1つ1つ転送するのにRedirectionをプラグインからインストール&有効化
ツール>Redirectionの順に進み
転送元の記事のURLをソースURLに転送先の記事のURLをターゲットURLに入力し転送ルールを追加していきました。

細かい設定などあるみたいなのですが、今回は転送コード301を使用し、
カブ計算ツールだけ一時的なリダイレクト307を使用しました。
カブ計算ツールのスクリプトがうまく機能していないためです。そのためこの記事のみ元のブログサイトに飛ばして使用できるようにしています。
Google Adsenseの設定
既にはてなブログで申請中のコードを削除し、Word Pressに貼り付けました。
本当はダメなのかな?
貼り付けた方法は、Head, Footer and Post Injectionsの使用です。
プラグインをインストール&有効化を行います。
設定>Head and Footer と進み
<HEAD>PAGE SECTION IN JECTION のON EVERY PAGEに申請コードを入力 スクロールしてsaveを行いました。
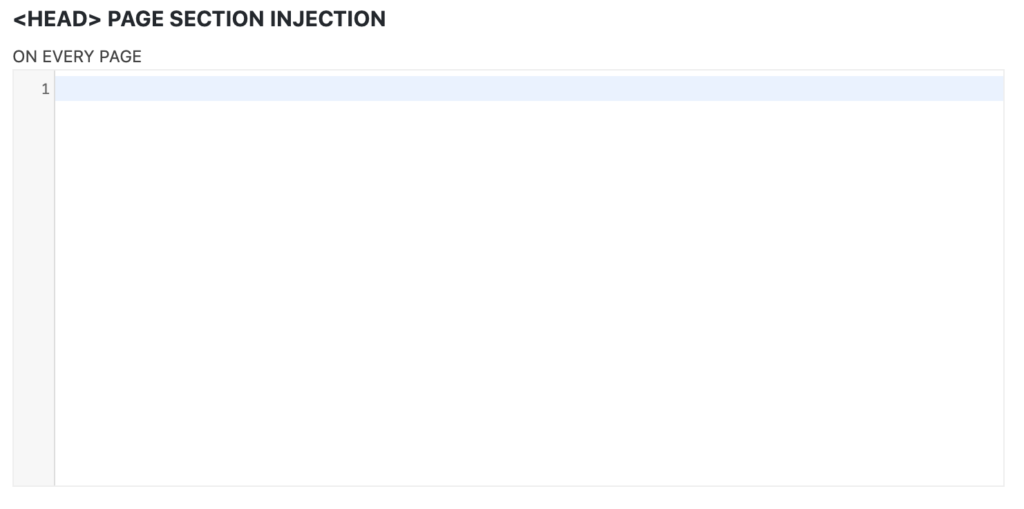
1日で審査通過
約1日後審査通過しました。あの2ヶ月間はなんだったんだ………
まじではてなブログが対応するべきだと感じましたね.
とりあえずAmzonだけではなくadsenseの収入も見込めるようになり
少しずつお金を貯めてブログを書く環境やアイコンの作成依頼などブログや動画のためにお金を使っていきたいなと思っています!
Google AnalyticsとConsoleの設定
ALL in One SEOのインストール&有効化
ALL in One SEOの一般設定のウェブマスター認証や、Google Analyticsの欄に
はてなブログで入力していたコードをそのままコピペ&はてなブログの方を削除しました。
これで合っているか不安ですが、特に影響が出なかったので大丈夫でだと思います。
移行したメリット
今の所メリットしか感じてないです。
・Google Adsenseがすぐ通る
・サイトが軽くなる
・便利なモジュールが存在する
・Javascriptなどのファイルを制限なく使用できるようになった
ブログを書くにあたって、お金が生じているので収益化できるのは1番のメリットです。楽しみながら赤字よりほんの少しでも稼げるなんて幸せではないでしょうか?はてなブログではGoogle Adesneが通りませんでした!!!![2ヵ月]
表を勉強しているときにはてなブログでは使えいない言語やファイルが存在して思うようなものを作成することができませんでした。自由自在に作ることができるようになりました
値段ですが月、数百円程度の違いです。他のサイトでも同様だと思いますが有料会員になるくらいならWordPressでサイトを設立するのを進めます。
最後に
今回の作業はこれでおしまいです。今後の作業で早くやる必要があるのがアイキャッチ&目次の再設定
せっかくphotoshopが使えるので1から作成して設定していく&記事の見直しをしていきたいと思います。
目次が正しく機能していないのでこちらも再設定が必要です><
時間がかかるので1日4~5件程度行なっていこうかなと考えています・
他にもモバイルの下部にメニューバーの固定化、カブ計算ツールや、虫図鑑などを正しく動くよう&グレードUP、色々やりたいことがたくさんあります。
WordPressになり色々な言語を使えるようになったので、少しずつサイトを改善していけたらなと思います。
長々と最後までみてくださりありがとうございました。では〜

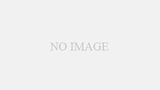

コメント